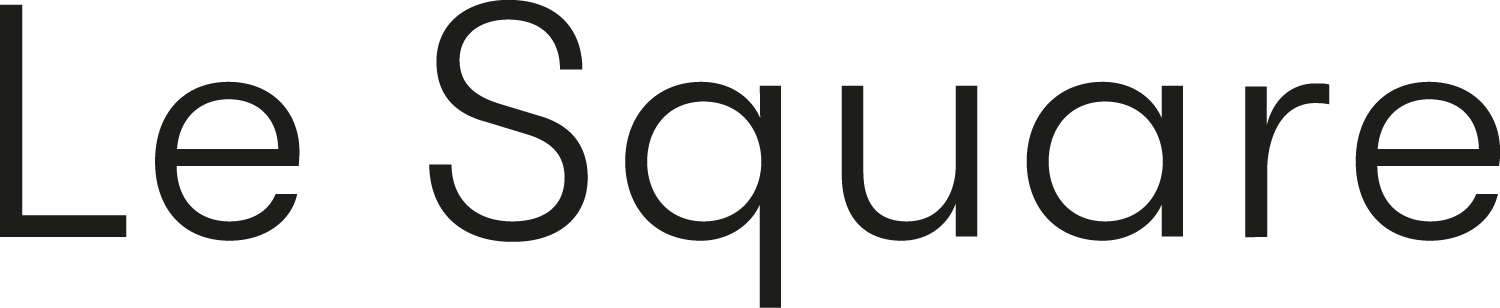Guide d’initialisation de Cura pour l’utilisation de la DittoPro
La DittoPro de Tinkerine est un modèle d’imprimante 3D qui utilise des bobines de filament de 1,75 mm.
Bien que l’imprimante soit performante, son outil de tranchage 3D est problématique et pose un obstacle à la réalisation de certains projets.
Un outil de tranchage 3D (slicer, en anglais) est un logiciel qui permet de transformer un modèle 3D en lignes de code, communément appelées G-Code. Ce sont les instructions permettant à l’imprimante 3D d’imprimer le modèle.
Certains outils de tranchage sont plus puissants ou plus conviviaux que d’autres. C’est le cas de Cura, le logiciel de tranchage d’UltiMaker.
Afin de contourner les lacunes de Tinkerine Cloud, l’outil de tranchage de Tinkerine, suivez les instructions suivantes pour initialiser le logiciel de tranchage Cura afin de pouvoir l’utiliser avec l’imprimante DittoPro.
Étapes d’initialisation
Étape 1 : Ouvrir Cura
Trouvez l’icône d’UltiMaker Cura sur votre ordinateur. Si vous ne la trouvez pas, utilisez la barre de recherche Windows.
Étape 2 : Dans les Paramètres, ouvrir la fenêtre Gérer les imprimantes…
Cliquez sur Paramètres.
Pointez votre curseur sur le mot Imprimantes.
Cliquez sur Gérer les imprimantes…
Étape 3 : Ajouter une nouvelle imprimante Custom et FFF
Dans la fenêtre Préférences, cliquez sur Ajouter un nouveau.
Cliquez sur le menu défilant Ajouter une imprimante hors réseau.
Dans le menu défilant, cliquez sur Custom, puis cochez Custom FFF printer.
Donnez un nom à votre imprimante, puis cliquez sur Ajouter.
Étape 4 : Entrer les caractéristiques de la nouvelle imprimante
Dans Paramètres de la machine, remplacez toutes les valeurs affichées par les valeurs qui se trouvent dans la prochaine image.
Assurez-vous que les mêmes options soient cochées ou décochées, et que RepRap est l’option choisie dans le menu défilant Parfum G-Code.
Étape 5 : Entrer le G-Code de départ et de fin
Effacez tout ce qui se trouve dans la case G-Code de démarrage.
Remplacez-le par ce qui suit :
G92 E0
G28
G1 Z2.0 F3000
G1 X0.1 Y20 Z0.3 F5000.0
G1 X0.1 Y200.0 Z0.3 F500.0 E15
G1 X0.4 Y200.0 Z0.3 F5000.0
G1 X0.4 Y20 Z0.3 F500.0 E30
G92 E0
G1 Z2.0 F3000
G1 X5 Y20 Z0.3 F5000.0
M104 S220
T0
G28
G90
M106 S0
G92 E0Effacez également le texte qui se trouve dans la case G-Code de fin.
Remplacez-le par ce qui suit :
M104 S0
M140 S0
G91
G1 E-1 F300
G1 Z+0.5 E-5 X-20 Y-20 F12000
G1 Z0.2 E-4 F2000
G4 P600
G28 X0 Y0
G91
G1 Z80 F3000
M106 S0
M84
G90Étape 6 : Configurer l’extrudeur de l’imprimante
Cliquez sur l’onglet Extrudeur 1.
Remplacez toutes les valeurs affichées par les valeurs qui se trouvent dans la prochaine image.
Vous avez terminé! Vous pouvez à présent fermer cette fenêtre et utiliser Cura avec l’imprimante 3D DittoPro.
Bon à savoir
Pour sélectionner une autre imprimante dans Cura, retournez à la liste des imprimantes et cliquez sur l’imprimante désirée, puis sur Activer.
Dans Paramètres, pointez votre curseur sur Imprimantes, puis cliquez sur Gérer les imprimantes…
Sélectionnez le nom de l’imprimante que vous voulez utiliser.
Cliquez sur l’icône Hamburger, puis cliquez sur Activer dans le menu défilant.
Pour savoir quelle imprimante est active, vérifiez si son nom est en italique ou si le mot Activer est grisé.